Required:
The proxy utility to receive call details from your PABX.
Download and unrar, password is ‘datatex’:
TCPProxy.rar (271.5 KB)
NOTE: The PC onwhich the TCPProxy is installed must have a static IP (PABX sends data to that IP)
Install steps:
Install TCPProxy:
-
Extract the TCPProxy.rar file to the TNG folder.
Then make sure the INI file looks like this:
[INCOMING]PORT=2080[OUTGOING]PORT=2081OUTPUTFILE=C:\Program Files\Datatex\tng\tcpproxy.txtwhere C:\Program Files\Datatex\tng\ is the path to your TNG installation.
Please note that these settings are not written out to the INI file by default. -
Open a command prompt, then run the following commands:
cd C:\Program Files\Datatex\tng\tcpproxy /installnet start tcpproxyThis will install the proxy into the Windows services, and start it. After this, it will start automatically when Windows starts, so you don’t need to execute those commands again.
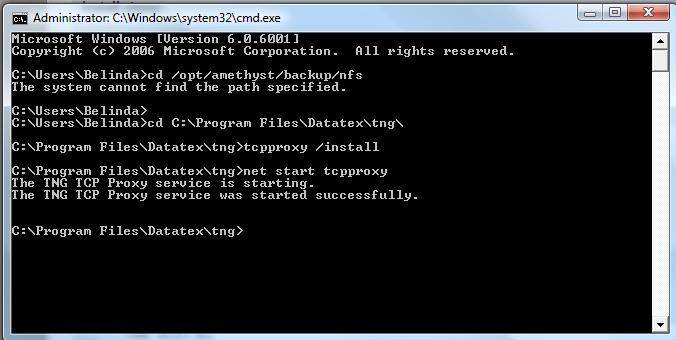
Configure your PABX:
-
You must configure the PABX to send to port 2080 on the TNG PC.
Configure TNG to receive call details:
-
Configure TNG to connect to the service on port 2081.
Connect to TNG, login as the ADMIN user and go to the settings.
Select “NETWORK” in the Communication Mode.
Enter the PABX IP: 127.0.0.1
Enter the PABX port: 2081
Click Apply to save the connection. -
Configure TNG to read the tcpproxy.txt file.
Refer to forum post: How do I configure TNG to load data from a file location (file input option)?
Ensure that the correct plugin for your PABX is selected
If TNG File input is used, set the path ‘C:\program files\datatex\tng\tngproxy.txt’ for the above configuration.
Trouble shooting:
-
Allow the ‘TCPProxy’ APP in the Firewall (if the firewall is active).
-
If the PABX is sending off call details to port 2080 and TCPProxy receives it, it will be written to the ‘tcpproxy.txt’ file in the ‘tng’ folder. If not written here, then TNG will not display anything on the Call List page. Please make test calls and ensure that call details is written to this file. If not, test if you PABX is sending out call details to the IP and port you configured.
NOTE: TNG will display the data in the tcpproxy.txt file. If any information missing in this file, you need to check why your PABX is not sending it.
Please make sure that the all available networks are allowed on the pc’s Firewall
Example : Domain, Private, Public
UPDATES TO THIS POST:
-
Install file was now released for the TCPProxy, no need for manual step as listed above.
Download and unrar, password is ‘datatex’:
 tng-tcpproxy-update_install-1.0.0.0.rar
tng-tcpproxy-update_install-1.0.0.0.rar
(603.05 KiB) Downloaded 128 timesIt installs to “Program Files\Datatex\TNG”.
It works by listening on a TCP port (default 2080) for connections. Anything entered into those connections is sent to the output TCP port (default 2081). There is a buffer of 20000 lines, so if nothing is connected, the utility will keep the data until something does. Once 20000 lines are buffered, newer lines will overwrite the oldest ones. Each line can be up to 255 characters in length. Only 1 client can connect to the output TCP port.
It can optionally also write the data to a file (the installer configures it as “Program Files\Datatex\TNG\tcpproxy.txt”). The file-writing is the safer method, and this is the default configuration for the installer.
The INI file looks something like this:
[INCOMING] PORT=2080 [OUTGOING] PORT=2081 OUTPUTFILE=C:\Program Files\Datatex\tng\tcpproxy.txt -
We have seen that the TNG and TcpProxy sometimes get stuck trying to access the same file. We have found a work around for this issue.
Here is the batch file to rename the tcpproxy.txt file to RAW_yyyy_mm_dd_hh_mm_ss.txt. Place this file in the same folder as the tcpproxy.txt and rename it from “renamefile.txt” to “renamefile.bat”.
renamefile.txt (1.0 KB)
Every time you run the batch file it will try and rename the tcpproxy.txt using the current time in the format as above.
You can then configure TNG to read in “RAW*.txt” files in place of the tcpproxy.txt file. Make this change and then restart TNG. If TNG is already stuck, we have found that you have to kill it with task manager and then start it again.
You can add the Batch file in the Windows task Scheduler and make sure that you tick the option that says to run the task even if no one is logged in.